首页 >> 市场 >
手机教程:无需越狱,3步隐藏桌面图标|iOS12如何隐藏桌面图标?
无需越狱,3步隐藏桌面图标|iOS12如何隐藏桌面图标?这话题一下在网上引发关注,无需越狱,3步隐藏桌面图标|iOS12如何隐藏桌面图标?具体的消息是如何呢,整理了一份相关资料供给大家更深入了解无需越狱,3步隐藏桌面图标|iOS12如何隐藏桌面图标?为大家详细介绍。
利用 iOS 12 系统中的 Bug,可以轻松隐藏桌面图标。iOS 12 以下的设备不支持使用这个方法隐藏桌面图标,仍旧停留在在 iOS 11 系统的用户可以参照 iOS 11 如何隐藏桌面图标,操作。
如何隐藏桌面图标?
这个 bug 会导致 iPhone 无法向左划动,只能显示前两页桌面图标,只需将第二页屏幕的图标移动至其他屏幕,利用此 Bug,即可实现隐藏图标。经测试,搭载 iOS 12.1.2 的 iPhone 8 Plus 及搭载 iOS 12.1 的 iPhone XS Max 均尝试成功,可能需要尝试多次同时轻触屏幕顶部的「语音输入」与「编辑」按钮。
● 轻触并长按屏幕的任一应用,直至所有应用开始晃动;
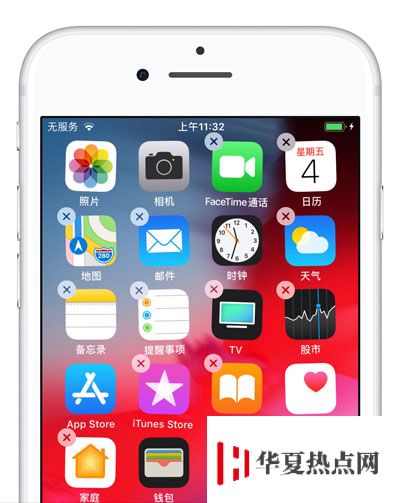
● 将任意应用拖移到其他位置,并轻触此屏幕桌面剩余图标,批量移动图标至其他屏幕;

● 前往小组件页面,同时轻触屏幕顶部的「语音输入」与「编辑」按钮,再按下主屏幕按钮(iPhone X 及更新设备请从底部向上滑动)
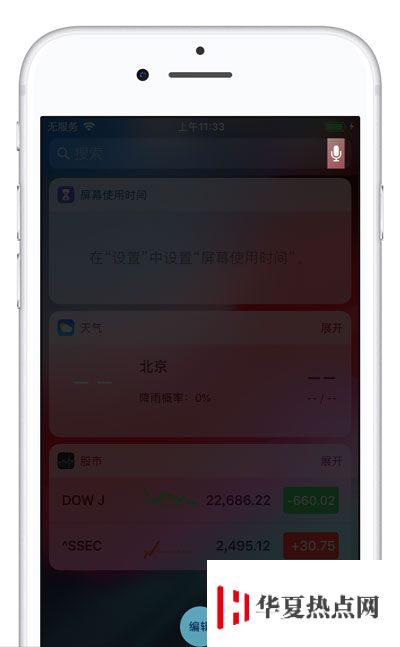
● 手机屏幕将无法向左划动,无法查看图标,可以通过在小组件页面搜索应用名称打开使用;
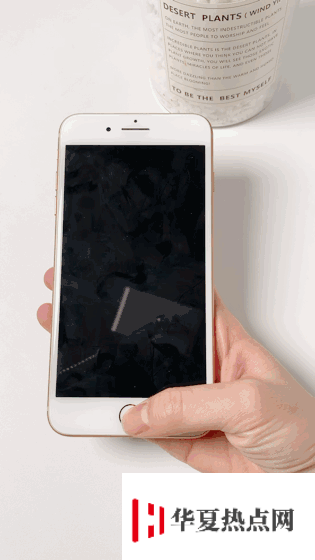
如何恢复显示图标?
只需重新启动设备,屏幕即可恢复正常显示。
免责声明:本文由用户上传,与本网站立场无关。财经信息仅供读者参考,并不构成投资建议。投资者据此操作,风险自担。 如有侵权请联系删除!
分享:
相关阅读
最新文章
-
试驾极狐阿尔法S(ARCFOX αS)是一次令人印象深刻的体验。从咨询开始,品牌的专业客服迅速回应了我的疑问,...浏览全文>>
-
如果您想预约哈弗猛龙的试驾体验,可以按照以下步骤快速在4S店完成预约:首先,您可以通过哈弗汽车的官方网站...浏览全文>>
-
如果您想体验零跑汽车的试驾服务,可以通过以下步骤在4S店快速预约:首先,访问零跑汽车的官方网站或通过其官...浏览全文>>
-
试驾奔驰迈巴赫S级的预约流程简单清晰,以下是具体步骤:首先,访问奔驰官方网站或联系当地授权经销商。在网站...浏览全文>>
-
纳米01试驾流程通常包括以下几个步骤:第一步:预约试驾用户可以通过品牌官网、4S店或电话预约试驾。提前预约...浏览全文>>
-
奔腾B70是一款集时尚设计与卓越性能于一身的中型轿车,近期有幸对其进行了一次深度试驾。这款车型不仅外观大气...浏览全文>>
-
想要快速预约福特蒙迪欧的试驾体验驾驶乐趣?以下是一些简单步骤帮助您轻松完成:首先,访问福特官网或通过福...浏览全文>>
-
大众试驾,轻松搞定试驾想要深入了解一款车的性能与驾驶感受?试驾是最佳选择!无论是追求操控感的运动型轿车...浏览全文>>
-
试驾现代胜达时,您需要满足一些基本条件以确保安全和顺利的体验。首先,您必须持有有效的驾驶证,并且驾龄通...浏览全文>>
-
小鹏G7是一款备受关注的智能电动车,对于新手来说,试驾前需要了解一些关键步骤和注意事项,确保安全且充分体...浏览全文>>
大家爱看
频道推荐
站长推荐
- 哈弗猛龙预约试驾,如何在4S店快速预约?
- 零跑汽车试驾,如何在4S店快速预约?
- 江淮iEV7试驾预约预约流程
- 试驾MG4 EV全攻略
- 奥迪SQ5 Sportback预约试驾,线上+线下操作指南
- 全顺试驾预约,一键搞定,开启豪华驾驶之旅
- 魏牌预约试驾全攻略
- 试驾零跑汽车零跑C01,畅享豪华驾乘,体验卓越性能
- 试驾哈弗H6操作指南
- 零跑T03试驾,畅享豪华驾乘,体验卓越性能
- 菱势汽车预约试驾,轻松搞定试驾流程
- MINI试驾,线上+线下操作指南
- 试驾沃尔沃XC60,从预约到试驾的完美旅程
- 试驾QQ多米,畅享豪华驾乘,体验卓越性能
- 试驾丰田汉兰达,一键搞定,开启豪华驾驶之旅
- 力帆预约试驾,一键搞定,开启豪华驾驶之旅
- 阿维塔12预约试驾,4S店体验全攻略
- 试驾江铃E路顺V6,简单几步,开启完美试驾之旅
- 灵悉L试驾预约,如何享受4S店的专业服务?
- 极氪7X试驾,如何享受4S店的专业服务?
