您现在的位置是:首页 >财经 > 2021-04-14 17:52:53 来源:
本篇介绍的这款捷径!不用下载App,直接将iPhone 影片转为GIF 格式
GIF 不知道什么原因,在近几年来盛行于网路各大平台,如果你也想用iPhone 制作GIF 档的话,可以试试看本篇介绍的这款捷径!不用下载App,直接将iPhone 影片转为GIF 格式,也可以选择要储存至相簿内或是直接上传imgur。
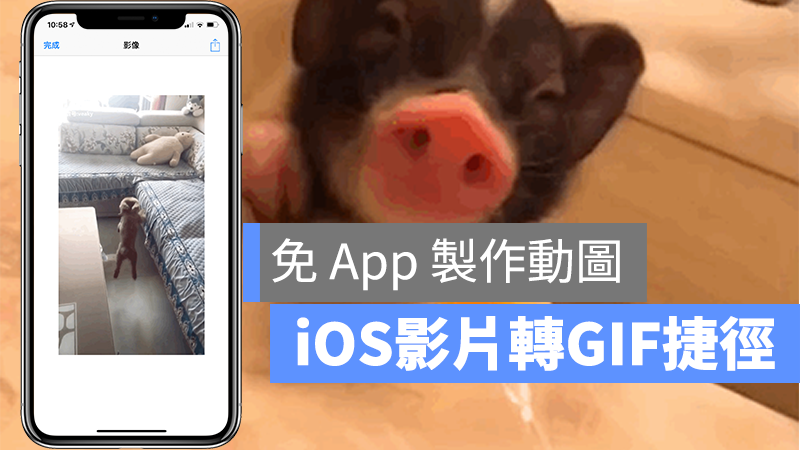
此脚本为本站制作,以下提供脚本载点与使用、修改教学给大家参考!
iPhone 影片转GIF 脚本
首先,需要先下载iOS 12的「捷径」App,下载完成后,点此连结安装「影片转GIF」捷径脚本。跟所有的捷径一样,可以设定在通知中心Widget启动、设定在主画面上,或是直接由捷径App中开启。
要使用时,随时启用脚本即可,开启捷径脚本后,iPhone 会询问你要把哪个影片转为GIF。(若想要把多张照片转为一张GIF,文章后段会教学)
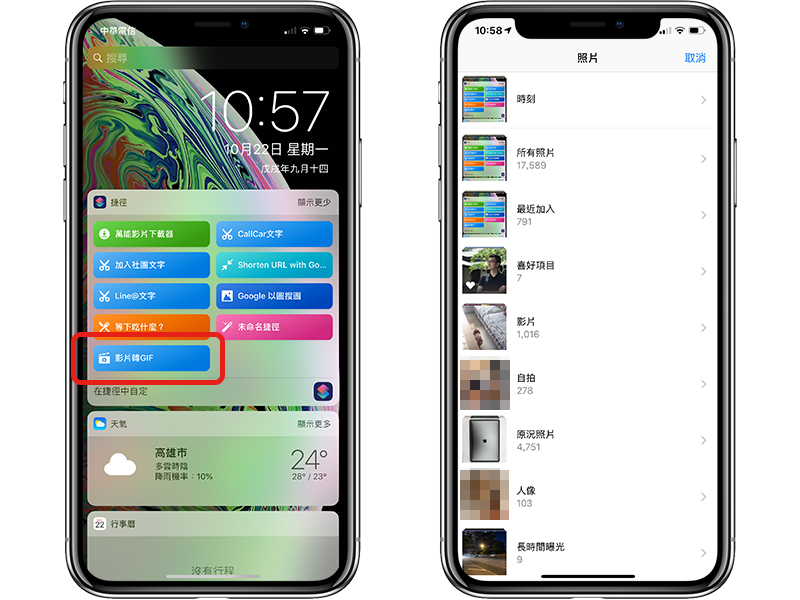
选取影片后,上方可以对影片进行预览,确定无误后,点下方的「选择」。
这时脚本会跑一阵子(依据影片大小而定),这时请耐心等待;完成后就会出现GIF 预览画面,点选左上角「完成」。
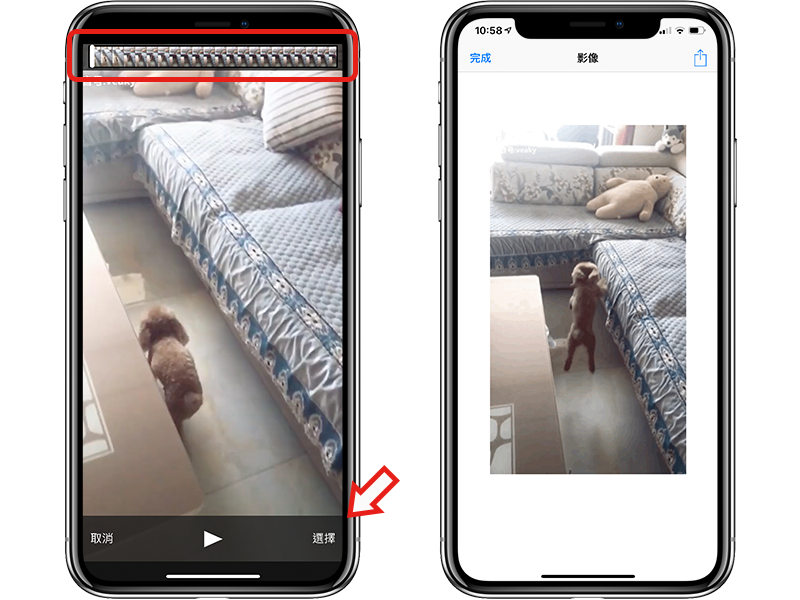
制作完成后,脚本会询问要将GIF 储存至相簿内,或是上传到imgur 图床(想要把照片放到网路上的话,可以选imgur 图床选项):

流畅度大概是这样:

上传至imgur 的话,会采用匿名方式上传,完成后会自动开启Safari 并打开网页:
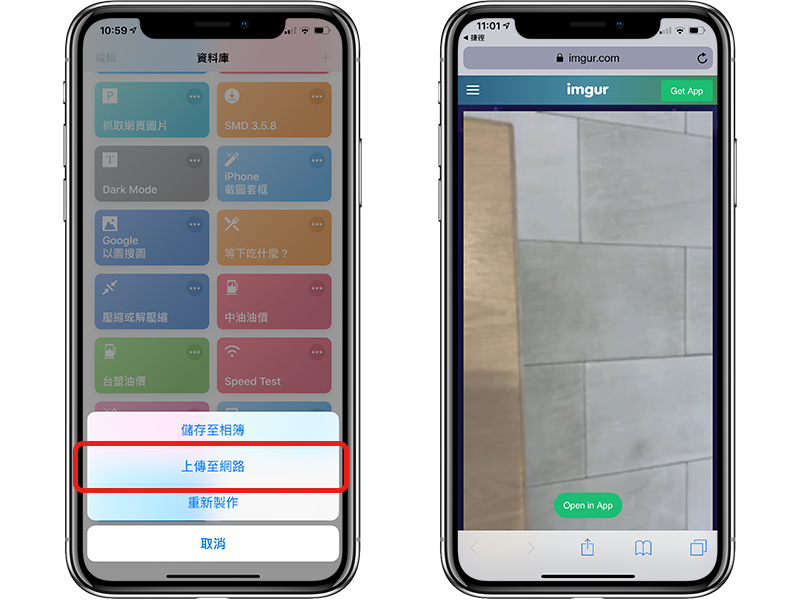
如果GIF 档案过大,会没办法上传到imgur 上,此时可以透过下方教学调整参数。
如何修改GIF 制作脚本?
以下提供两种修改方式,让大家快速的调整到更适合自己使用的状态。
第一种,在脚本内容中,可以在「每张照片显示的秒数」后面输入数值,这代表GIF 每秒共有几格画面,数字越小动作越流畅(但档案越大),0.03~0.1是我认为流畅度最佳的区间。
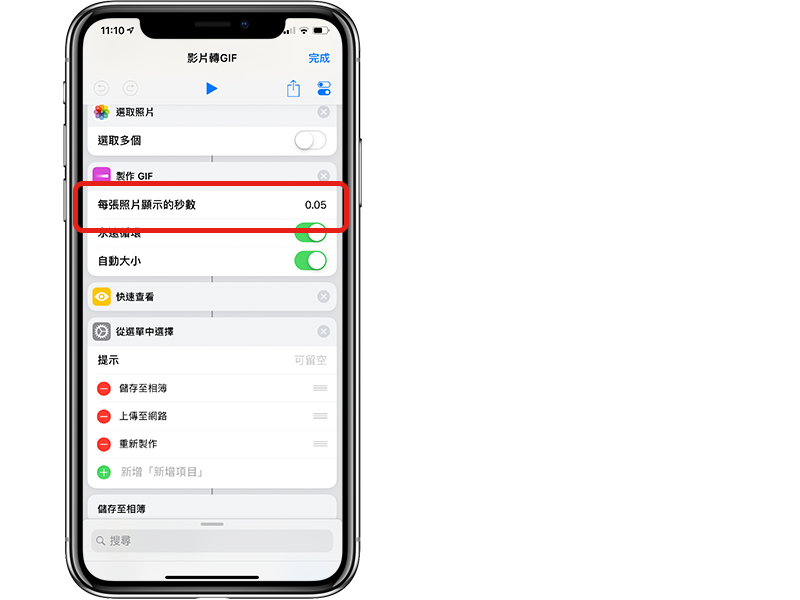
第二种调整方式,可以让你把多张照片转为GIF 档!首先先把脚本一开始的「选取多个」打开,此时运行脚本时就可以一次选取多张照片来制作GIF;再来记得调整下方的「每张照片显示的秒数」,这代表照片与照片之间要间隔多久,此时0.05 就显得太快了,记得依据需求调整。
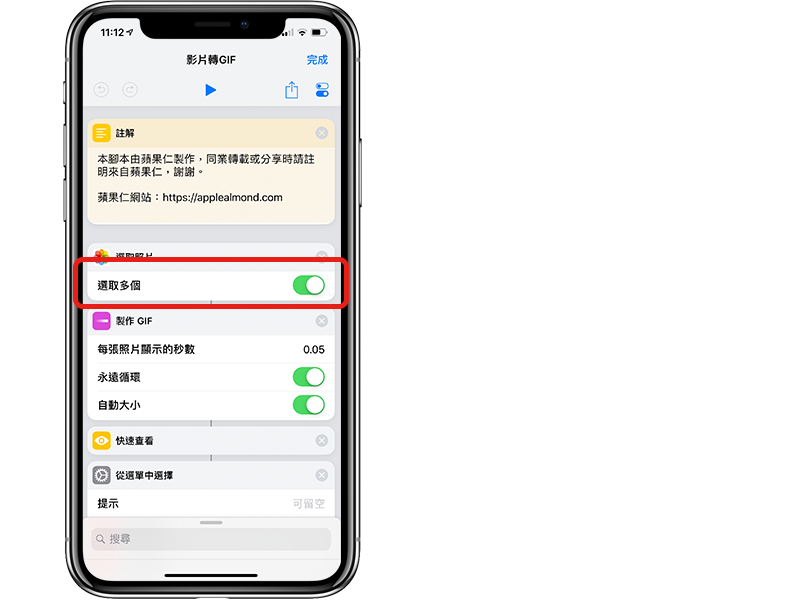
以上就是iPhone 用来制作GIF 的方式!免下载App,而且秒数够长,自荐给大家!
iPhone 影片转GIF 脚本下载点
更多iOS 捷径推荐》

iPhone万能下载器:下载Facebook、IG、YouTube 影片都可以

午餐选择障碍?「午餐吃什么」iPhone 捷径APP 帮你决定!

用iOS 的「捷径」为你的照片加上iPhone 浮水印

iPhone 如何「解压缩」或「压缩」档案?免App 开启.zip 压缩档教学
















